Using the Library Dialog Box
Home > 15 Placed Objects and Libraries > Using the Library Dialog Box
Using the Library Dialog Box
The placing commands prompt you to choose an object for placing. You may:
Type the filename of the object on the input line. The file must be stored in your current working directory or in the system library (arcalib) directory.
Press Enter to display a dialog box and choose an object from one of the directories.
 IMPORTANT The libraries supplied with ARC+ are all contained in subdirectories of the ARC+ system directory arcalib . Choose ARCALIB or one of its subdirectories to view the predefined library content.
IMPORTANT The libraries supplied with ARC+ are all contained in subdirectories of the ARC+ system directory arcalib . Choose ARCALIB or one of its subdirectories to view the predefined library content.
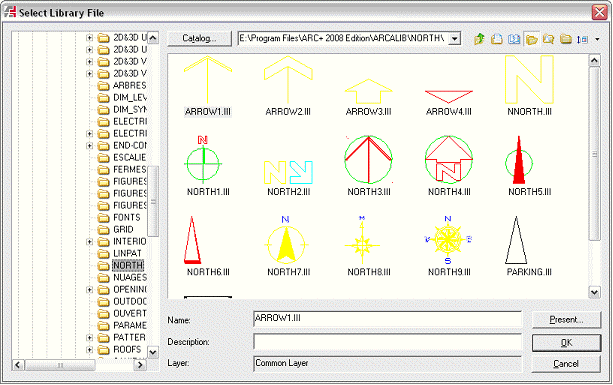
The elements of this dialog box allow you to:
Move in the tree to choose the element to be placed.
Choose a library or click the Libraries.. button to define a quick access name.
 The parent catalog button allows you to go back a level in the tree of a file.
The parent catalog button allows you to go back a level in the tree of a file.

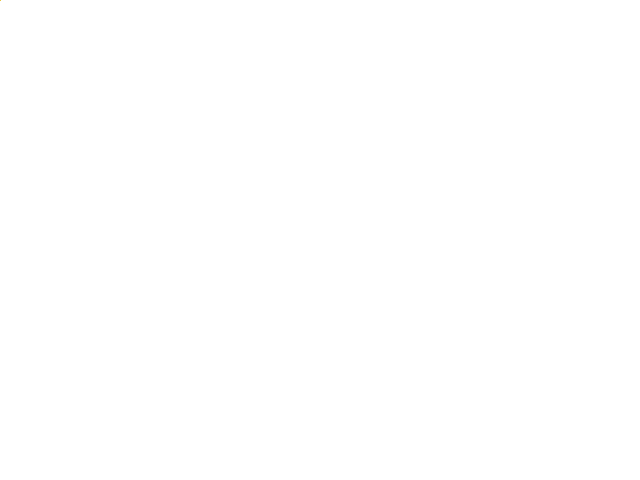 The show or hide the Tree-view button enables to display or hide the navigation tree.
The show or hide the Tree-view button enables to display or hide the navigation tree.
 The access button to the current directory enables to place you directly in the working directory.
The access button to the current directory enables to place you directly in the working directory.
 The display in explorer button enables to view the content of the file in Windows explorer.
The display in explorer button enables to view the content of the file in Windows explorer.
 The resizing button of the icons enables to define the display size of the icons.
The resizing button of the icons enables to define the display size of the icons.
The Presentation… button enables you to view the object in any view.
Choose and name a file to be used as a model...
 NOTE: The "Libraries..." button opens the predefined Libraries window.
NOTE: The "Libraries..." button opens the predefined Libraries window.
 NOTE: When you choose a library in the pull-down list, the layer defined by default appears in the Layer field. If no layer is defined, the object will be placed on the current layer.
NOTE: When you choose a library in the pull-down list, the layer defined by default appears in the Layer field. If no layer is defined, the object will be placed on the current layer.
 NOTE: The description of the chosen object displays in the "description" area
NOTE: The description of the chosen object displays in the "description" area
