Switching the Shading On or Off
Home > 11 Viewing > Switching the Shading On or Off
 Back to the Main Topic
Back to the Main Topic
Switching the Shading On or Off
Display or hide the effects of lighting on the surfaces of the model.
\shadonof
Toggle the lighting effect on and off. When the shading is off, surfaces appear as flat color without any gradient of light.
Adding a Background Picture \backgrnd
Insert a picture to the screen background to increase the realistic effect of your model.
|
|
\backgrnd
|
In the new pull-down menu: View Rendering Mode Define Background In the old pull-down menu: Set Screen Settings Apply Background Picture |
Use background pictures to put your building into a natural context, when viewing the model externally, or to fill in the view from the window, when viewing internally.
You can also display the background in the modeling mode. This is useful, for example, when you have aerial photograph of your site and you want to design your building on this background.
Choose one of the options:
Set the background picture
Display the background picture in render and modeling modes
Display the background picture only
Display the background picture in modeling mode only
Hide the background picture
The first option allows you to choose the background picture from a library. All other options control the display of the background picture.
Render Display Modes \rendmode
Control what is displayed on the screen in Render mode.
\rendmode
Choose one of the display options:
Display all
Hide shadows
Hide lights
Display transparent polygons as opaque
Sketch mode
Draft Mode
Advanced settings
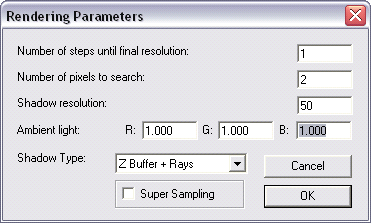
Temporarily removing such elements as lights and shadows and displaying transparent polygons as opaque, can considerable speed up the work process. After establishing your lighting scheme, you can hide the lights while working on other areas of your model. When you have completed the model, simply select the DISPLAY ALL option for the total design effect.
Converting Simple to Complex Solids \solconv
Convert simple solid entities to complex solids.
\solconv
Simple entities consist of two polygons connected by surfaces that are not polygons. They are created by such commands as Expanding a polygon into a solid (\p3d) or Creating a solid from two polygons (\sol2s), or any of the prism creation commands. 3D walls are also simple polygons. All surfaces of a complex polygon are polygons. They are created by commands such as Creating a solid by rotating a polygon (\rosol) or by sectioning or Boolean operations on simple solids.
Choose whether you want to convert individual entities or all the simple entities in the model.
Rendering a Terrain Model \rendtopo
Apply texture to a terrain model
|
|
\rendtopo
|
In the new pull-down menu: View Rendering Mode Apply Terrain Texture In the old pull-down menu: Render Apply Texture on Terrain Model |
This command applies texture to the triangulated type of terrain models.
Select the texture and other settings from the texture dialog box, as in the Applying texture to the surface of a simple solid (\rendsol) command.
Specify an origin and points for the x and y directions of the texture.
Adding Texture and Background Pictures to the Library .
Texture and background pictures are bitmap files (*.BMP). You can add your own textures and background pictures simply by copying the files to the appropriate directory following the path:
arcplus\arcalib\textures\
To see icons of your textures in the select texture dialog box, you should close ARC+ and reopen it.
Setting the Scale of a Background Picture \setscale
Adjust the screen scale according to the background picture.
\setscale
Background pictures displayed in the modeling mode and are especially useful for creating a design as a collage on the basis of an aerial photograph of the site.
This command allows you to adjust the scale of the picture according to the distance between two known point on the picture.
Indicate two points on the background picture. Specify the distance between these points. The screen scale is adjusted to suit the specified dimension.
 NOTE To maintain the scale, set the screen scale mode to fixed (see Viewing, Setting the Screen Scaling Mode (\sclmod)). If you do not, viewing commands such as zoom in and zoom out will change the scale.
NOTE To maintain the scale, set the screen scale mode to fixed (see Viewing, Setting the Screen Scaling Mode (\sclmod)). If you do not, viewing commands such as zoom in and zoom out will change the scale.
Advanced Viewing \glwin
You can change the view in any working window to display the model in rendered mode combined with rapid viewing controls.
Activating the Advanced Viewing Mode
The advanced viewing mode is activated from the rendering mode.
\glwin
Working in the Advanced Viewing Mode
Control the view using the view control windows and the regular ARC+ viewing commands. Only viewing commands are available in this mode, however, you can continue creating your model in another window.
Exiting the Advanced Viewing Mode
To exit the advanced viewing mode do one of the following:
Click modeling in the display mode list of the toolbar
Click the render button on the tool or icon bar
Activate the command (\opengl), (\geom) or (\render)

