Convert Several Images to a New Format
Home > 25 Raster Support > Convert Several Images to a New Format
Convert Several Images to a New Format
This command enables you to convert several images that have an image format (jpg, gif, tiff etc) to another. This option is very useful, for example, to change the format, size or angle of several images downloaded from a camera. ARC+ gives you a choice between 29 different image formats for conversion.
\imgconv
The File conversion dialog box is displayed when you activate this command:
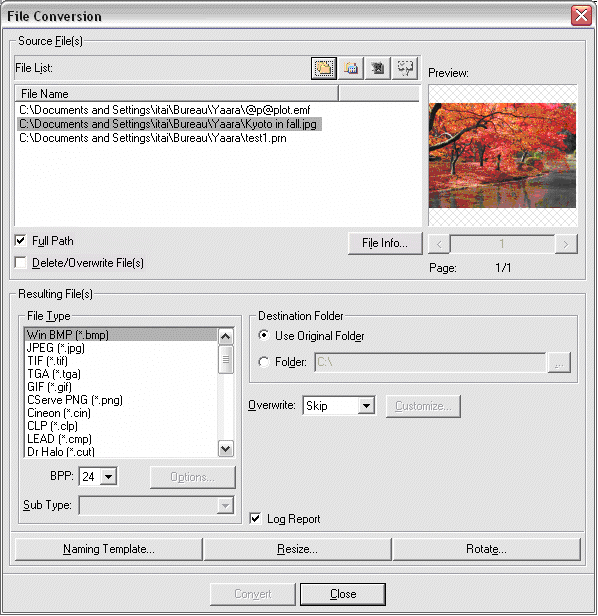
Click the Add folder button to access the folder finder. Select a folder from which you want to download images to the File name range.
button to access the folder finder. Select a folder from which you want to download images to the File name range.
Click the Add file button to select specific image files from a folder.
button to select specific image files from a folder.
The File name range enables you to view all the files to be converted.
When you check the option, ARC+ displays the entire source path to the image file in the File name range. If you do not check this option, only the file name is displayed.
option, ARC+ displays the entire source path to the image file in the File name range. If you do not check this option, only the file name is displayed.
When you check the option, the new target files replace all existing file(s) with the same name and extension (and saved in the same folder).
option, the new target files replace all existing file(s) with the same name and extension (and saved in the same folder).
Click the Delete button to delete all the selected image files that are displayed in the File name range.
button to delete all the selected image files that are displayed in the File name range.
Click the Select All button to select all the files displayed in the File name range.
button to select all the files displayed in the File name range.
a preview of the selected file is available in the small preview window next to the File name range (this option is deactivated when you select two or more files).
Click the button to see the list of properties of the selected file (width, height, resolution, format…).
button to see the list of properties of the selected file (width, height, resolution, format…).
You can select a conversion format (29 image formats are available) in the Target file(s), field under the File type selector.
 NOTE: The Options button, the sub type selector and the BPP selector are only available when the format of the selected file allows modification of these settings.
NOTE: The Options button, the sub type selector and the BPP selector are only available when the format of the selected file allows modification of these settings.
You can control the file type by clicking the button. this button helps access a dialog box where you can configure the compression method, the stamp options, and the options of Multipage and QFactor. The modification of these parameters requires a profound understanding of computer graphics; it is thus strongly recommended to maintain default settings. The modifications may hinder the reading of your image files by other graphic softwares.
button. this button helps access a dialog box where you can configure the compression method, the stamp options, and the options of Multipage and QFactor. The modification of these parameters requires a profound understanding of computer graphics; it is thus strongly recommended to maintain default settings. The modifications may hinder the reading of your image files by other graphic softwares.
The BPP selector enables you to set the bits per pixel ratio of the target file.
The Sub type selector helps you select a sub-configuration of some image formats. It mainly concerns interlaced methods like the GIF format.
The new image files will be converted in the current folder by default. You can specify another folder by checking the File radio button of the Destination folder section. You can browse different locations on your computer to access a desired folder or create a new folder.
Select an overwrite setting in the Overwrite menu.
Check the log file check box if you want the system to create a report file.
You can name the conversion template as also resize or turn it by clicking on the corresponding buttons.
