Color Resolution
Home > 25 Raster Support > Color Resolution
Color Resolution \imgedit
This command enables you to change the color resolution of an image.
\imgedit ColorResolution@
The system asks you to indicate an image to be modified. After you confirm your choice of image, ARC+ opens the Color resolution dialog box that helps you control and view the modification:
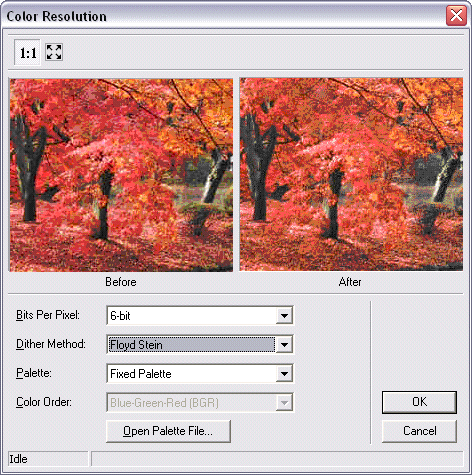
This dialog box contains two "Before-After" windows for a dynamic preview of the modification.
The button enables you to view the entire image; the
button enables you to view the entire image; the button enables you to view a detail of the image in actual pixel size.
button enables you to view a detail of the image in actual pixel size.
In the Bits per pixel pull-down menu select a value between 1 and 32 bits. The bits/pixel ratio corresponds to the image resolution level.
For a Bits per pixel level that is equal to or lower than 16 bits, two color display modes are available: BGR (display order is Blue-Green-Red) or RGB (display order is Red-Green-Blue).).
For a Bits per pixel level that is equal to or lower than 8 bits, you have access to two additional menus: Dithering method and Palette. These two interlinked settings help compensate for the loss of data due to a significant reduction in color resolution. In most cases, it is recommended that you keep default settings - Optimized Palette and Undefined Dithering method. For most of the images, these settings ensure a minimal loss of information. Nevertheless, for extremely low resolutions (lower than 5 bits) it would be better to use a set dithering method to avoid the resultant flattening effect. Combining the Floyd Stein method with an optimized palette often gives results that are very close to the original. This said, it is preferable to test several combinations for every image; the unique blend of colors, hues and lines that constitute every image "responds" differently to different combinations and it is difficult to anticipate the effect that a given combination can have on a specific image.
You can, of course, use several combinations of dithering methods and palettes to create different effects (noise, pointilist...).
Click Ok to modify the image or click Cancel to cancel the modification and exit the dialog box.
