Applying and Editing Colors, Textures and Transparency
Home > 11 Viewing > Applying and Editing Colors, Textures and Transparency
 Back to the Main Topic
Back to the Main Topic
Applying and Editing Colors, Textures and Transparency
Set and edit the color, texture and transparency of a polygon.
\rendedit
 NOTE This command can be applied to any polygon, whether it is part of a complex solid, the bases of simple solids and independent 2D polygons. It cannot be applied to the connecting surfaces of simple solids (wall surfaces). To apply textures to such surfaces see Applying texture to the surface of a simple solid.
NOTE This command can be applied to any polygon, whether it is part of a complex solid, the bases of simple solids and independent 2D polygons. It cannot be applied to the connecting surfaces of simple solids (wall surfaces). To apply textures to such surfaces see Applying texture to the surface of a simple solid.
Specify whether you want to apply texture:
to a single entity by indication
to a selection group
by indicating a sample
For single entities indicate the entity. For both single entities and selection groups the dialog box opens, displaying the current texture, color and transparency of the indicated entity.
For applying texture, color or transparency by sample, indicate the existing entity with the render attributes that you require and then indicate the entity to which they are to be applied. Alternatively you can press Enter to apply the attributes of the sample to a selection group.
In the dialog box check the radio button to activate either the color or the texture. Set the degree of transparency and the transparency color. To activate the transparency, click the check box.
To change the color or texture, click the color or texture sample to open further dialog boxes.
Color
Select a new color, adjust the RGB sliders or type the RGB values to achieve the desired color.
Texture
Auto.Texture Scaling
Check the Automatic Texture Scaling check box to stretch the selected texture to entirely fill the indicated polygon. If the polygon is of an irregular shape, it fills the minimum enclosing rectangle that can be fitted round the polygon.
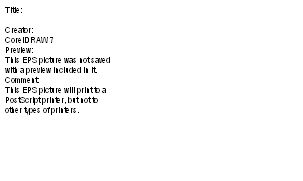
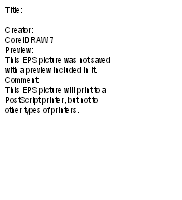
Original Automatically scaled and texture applied to each polygon
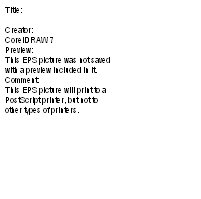
Texture with scaling factors
Scaling factors
Alternatively, you can specify individual scaling factors for the x and y dimensions of the texture. If the polygon is larger than the specified dimension the texture will be repeated in both directions. If it is smaller it will be trimmed.
You can apply both color and texture to any polygon. To display the texture rather than color, check the Texture check box.
Transparent pixels
Sometimes you may require parts of the texture bit map to be invisible, for example the areas between the leaves and branches of a tree, so that you can see the building or background behind. Click the Transparent Pixels check box to make all the black pixels of the bit map transparent.
Texture
Click the texture sample in the dialog box to open the Select Texture dialog box. Choose the Texture Library and the required texture.
Relative position
Specify whether the texture position is to be relative or not. If it is relative, when the polygon is moved the texture moves together with it. If the position is not relative to the polygon it remains fixed in relation to the system coordinates. The result of moving the polygon, in this case will be the display of a different part of the texture on the polygon.
Rotation
Choose the rotation of the texture.
In addition to its original orientation, it can be rotated through 90, 180 and 270 degrees.
Transparency
A shade of color can be added to the transparency of any polygon. Adjust the RGB sliders or type the RGB values to establish the desired degree of transparency and color.
If you selected single entities, you can continue to indicate further entities to be rendered in the same manner or press Enter to indicate a new polygon to edit.