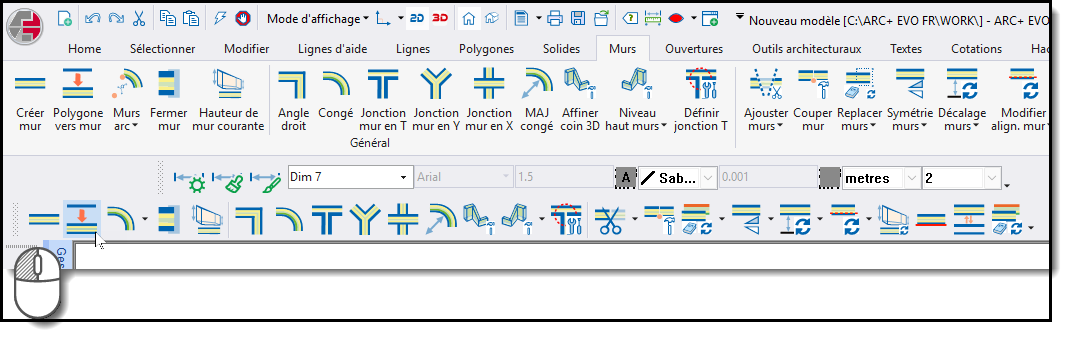Access to the Toolbars
Access to the Toolbars
You are free to display all the sub-toolbars. A simple right click on another toolbar, or on top menu, will display a menu (Ribbon page) where you can select the Page to be shown or hidden.
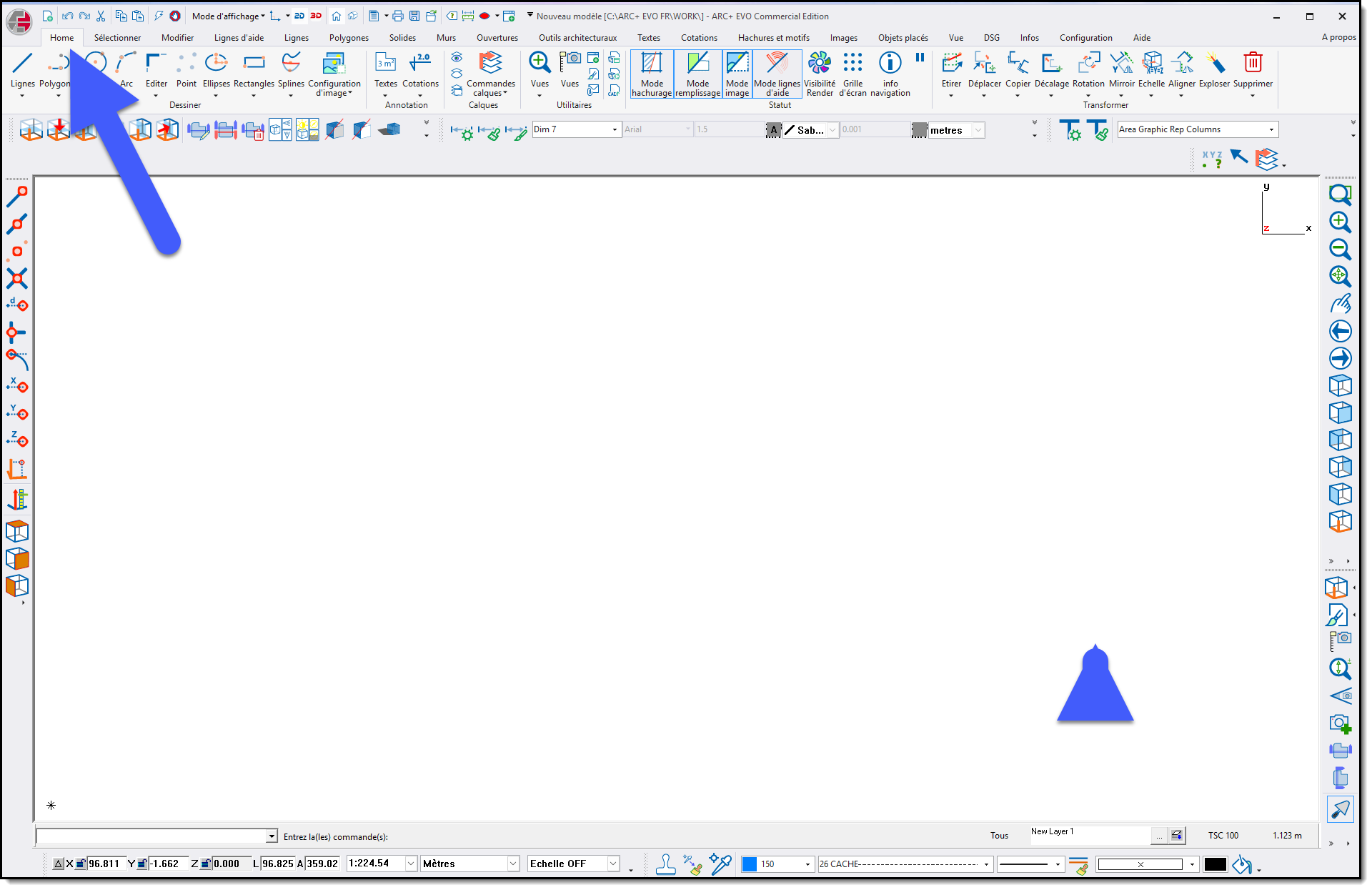
Display hint
- To display information about any icon, let the mouse over for some time without click on it, a description of the command and function appears in the message line.
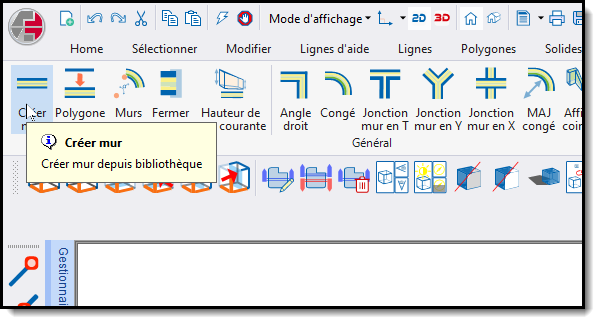
Double left click on mouse button
- In addition to operating a command, the main menu icons open up an additional toolbar, with related commands.
- For example, a single click on the Create a wall (\mwall) icon executes that command where as a double click on the same icon (as per the indications by message line) opens the Wall settings (\setmw) dialogue box.
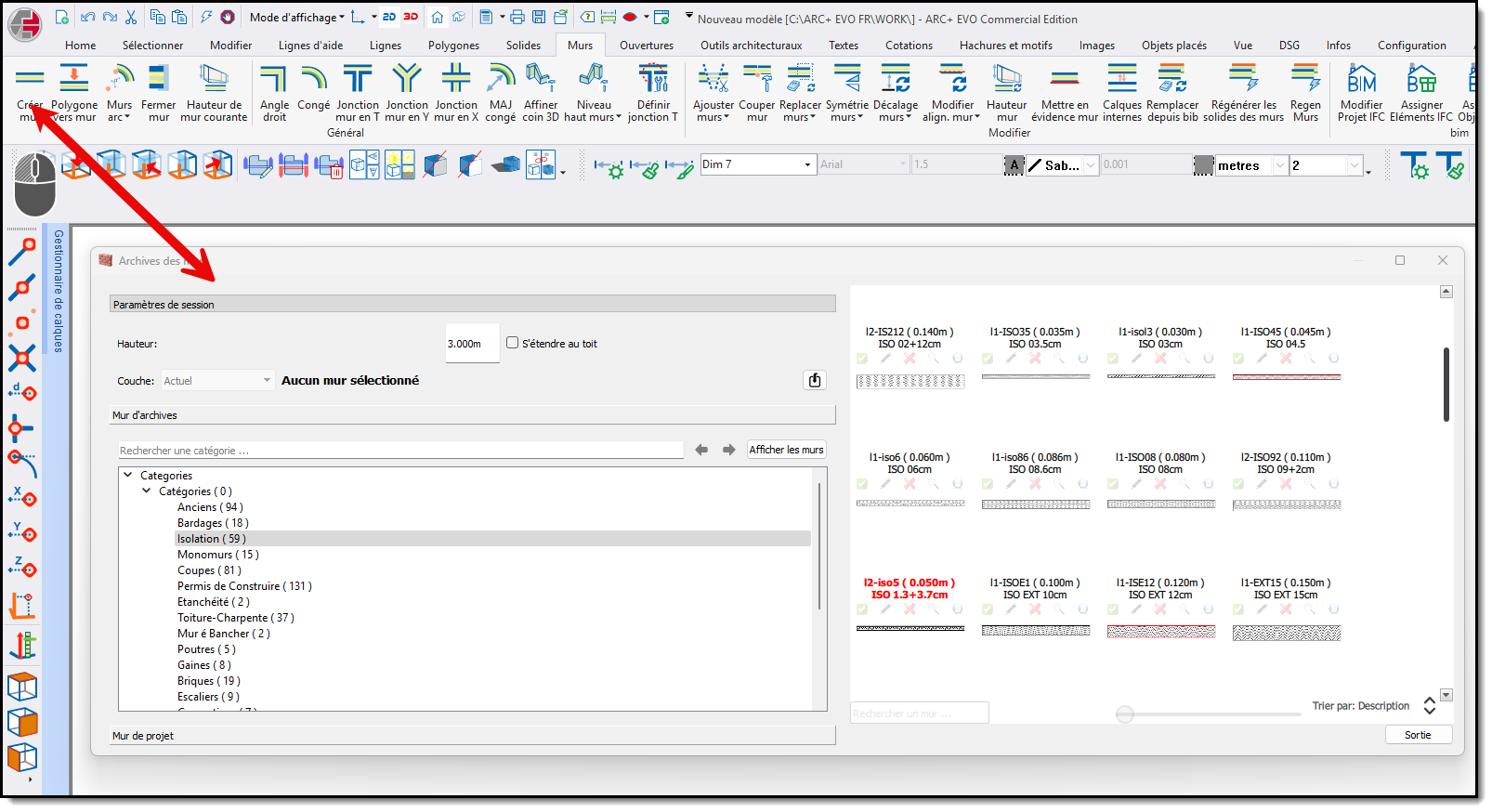
Move toolbar
- To move a toolbar anywhere on the screen drag the top of it. Click on the title of toolbar (left part)
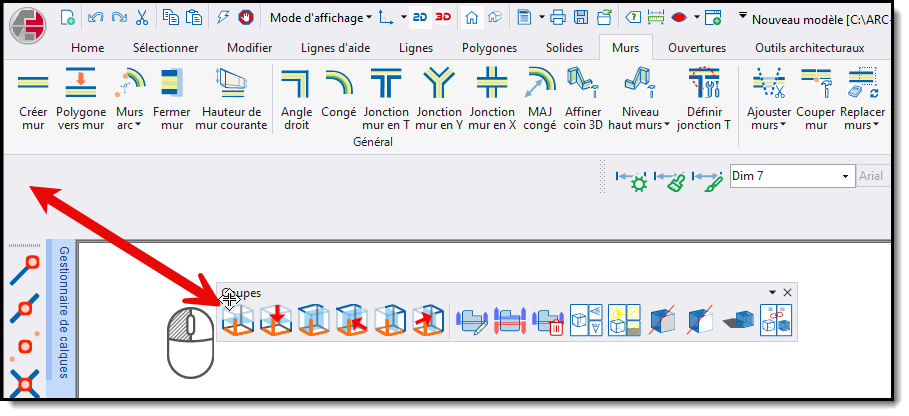
Change size to toolbars
- To change the size toolbar, Click on the edge and mainteining clicked with the left mouse button, drag the edge and make your wanted size.
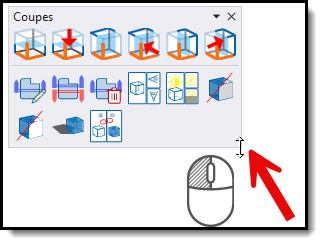
Show / hide toolbars
- Clicking on one icon by the right mouse button you will see the list of toolbar list or clicking online of toolbar you can show or hide the toolbar selected.
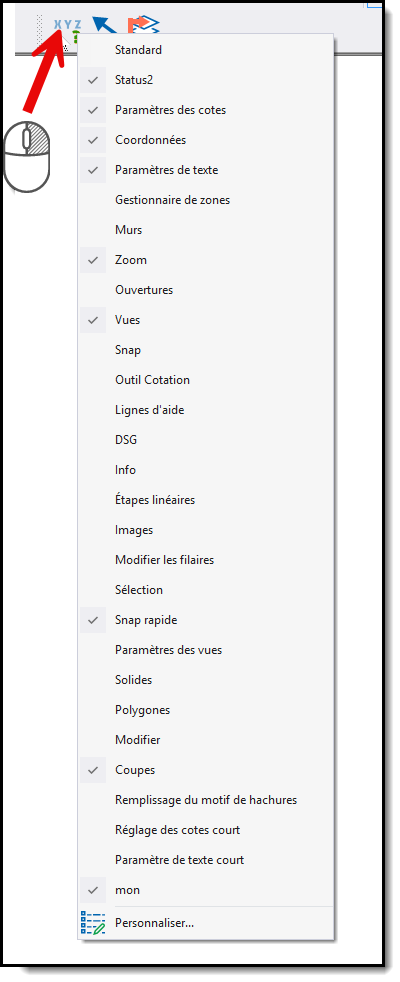
Move and customize positions of toolbars
- Open and move any of the toolbars to customize your screen, although these configurations are not saved when you exit ARC+. The toolbar must be placed on the border of graphic area and not in the middle.