Settings via Dialog Box
Home > 18 Text > Settings via Dialog Box
Settings via Dialog Box
Define the current text settings using the text settings dialog box.
\atext
After you run this command, choose the Dialog box option in the displayed menu. The following dialog box will appear:
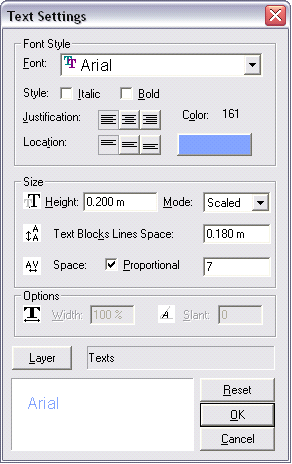
All current text settings can be set via the dialog box, manually or by indicating a sample. Attributes are applicable to both a line of text and text blocks.
The attribute settings are saved from one working session to another. The default button restores the settings used when you started the current working session.
The font list combines the True-Type and standard ARC+ fonts. The symbol to the left of the font name enables you to identify them as follows :
 True type font
True type font
 Standard font
Standard font
Click on color to display the ARC+ color selector. Specify the color that you want from the 255 available colors.
Choose the justification and location of the text with respect to the base line - Above, below or on the base line (above is the default setting) Left justified text, right justified text or centered text (left justified is the default setting) :
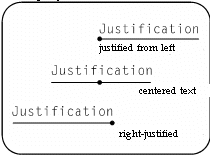
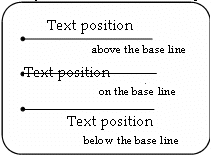
Define the text size :
Text in fixed mode–in millimeters (2mm is the default setting)
Text in scaled mode–in meters (0.2m is the default setting)
Define spaces between letters:
Proportional or non-proportional:
If proportional, specify the distance between characters
(1-30 in relative units; default is 7)
Define the spaces between lines in a text block :
Enter the value in millimeters (default is 0.18m / 180mm as per Scaled/Fixed)
You can click the Layer... button to define the default placing layer of the text for the current style. This will open the following layer selector :
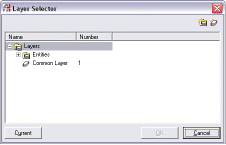
Indicate the desired layer in the list. If it does not appear, you have to add it by clicking on the icon, and then specify its name and number. The
icon, and then specify its name and number. The icon enables you to create a new layer group.
icon enables you to create a new layer group.
If you do not want the text to be placed on a specified layer but on the current working layer, click the Current button.
