Selecting Openings from the Library Dialog Box
Home > 06 Openings > Selecting Openings from the Library Dialog Box
Selecting Openings from the Library Dialog Box
The following section provides a detailed description of the dialog boxes used for openings.
When you want to choose an opening, the select library file dialog box is displayed:
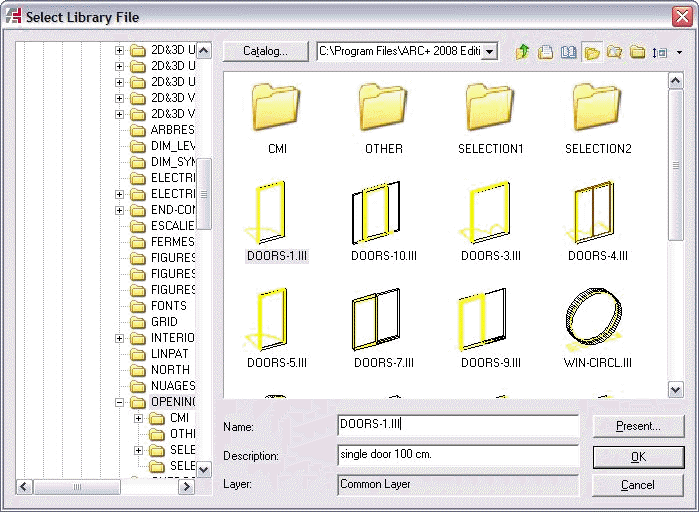
Choose an opening supplied with your system or one that you have created. Press OK to proceed to the parametric dimensions.
Click on to define the parametric dimensions:
to define the parametric dimensions:
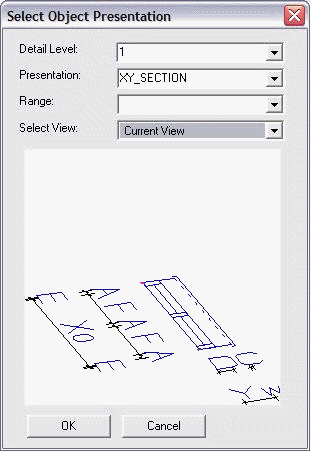
If you want to change the default or last set presentation, press the present... option to set the detail level, presentation and range.
presentation
The type of presentation, 3D, XY section (2D plan), XZ section, etc. Each opening must have at least two presentations — a 2D symbol on the XY plane and a 3D presentation.
range (optional)
If the presentation is an orthogonal section, you can specify the from and to coordinates of the section planes, i.e., the height range for the section presentation. This is useful, for example, with window frames that have differing sections along their height.
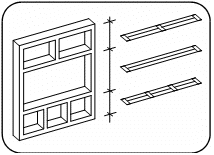
detail level
Choose one of the detail levels defined in the library for this presentation.
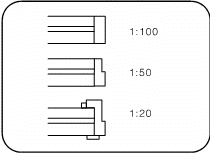
select view
You can specify the view for the presentation of the opening. Current View is the default view, which means that the opening is presented as per the general display of your model in the working window. Other available views are:
Top view, Front elevation, Rear elevation, Left elevation, Right elevation, Axonometric view
After selecting the opening and defining its parameters, press ok.
 IMPORTANT When you set the current opening, work in axonometric view, to ensure that all height parameters are displayed in the dialog box.
IMPORTANT When you set the current opening, work in axonometric view, to ensure that all height parameters are displayed in the dialog box.
Setting Parametric Object Values
The parametric object dialog box shows the 3D and specified 2D presentations of the opening, along with the default parameter dimensions.
Type the desired parameter values for each dimension. (If there are redundant dimensions, be sure that the values you enter are consistent. Alternatively, leave the redundant values blank to allow the system to compute consistent values.)
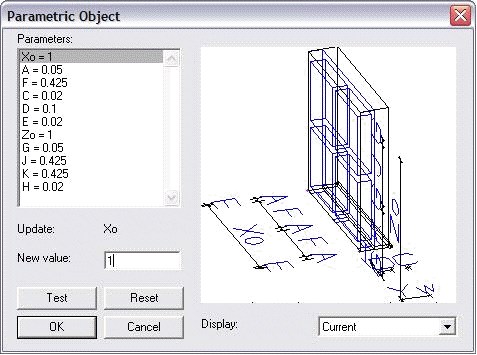
Click test to preview the result of values entered, or reset to restore the defaults. Press ok to confirm.
 NOTE The parameter Yw of the 3D presentation is adjusted automatically to the thickness of the wall in which the opening is placed.
NOTE The parameter Yw of the 3D presentation is adjusted automatically to the thickness of the wall in which the opening is placed.
